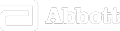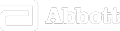
|
OSP
|

|
 |
Login |
To start using Staff Purchase system, you need to login. Perform these steps to log in:
| 1. |
On the Login screen, enter your user ID and password in the User ID and Password boxes, respectively. |
| 2. |
Click Login. |
Note:
| 1. |
If you enter wrong password for 5 consecutive times, your account will be locked. For this case, contact with the system admin to unlock your account. |
| 2. |
You are required to change your password upon first time logon.
On the Change Password screen, enter your old password, new password, confirm new password, security question and answer (this information will be used to recover your password if you have forgotten your password). Then click Save. |
| 3. |
If you are inactive for more than 15 minutes, you will be automatically logged out. |
 |
Logout |
When you have finished using Staff Purchase system, log off to prevent unauthorized users from tampering with the system or your account.
To log out of the system, in the upper-left corner of the screen, click Logout.
 |
Change Password |
To change your own password, perform these steps:
| 1. |
On the Login screen, click Change Password. |
| 2. |
On the Change Password screen, enter your ID, old password, new password and confirm new password. |
| 3. |
Click Save. |
Note:
| 1. |
Your new password must consist at least 8 characters, in which includes at least 1 uppercase letter, 1 lowercase letter, 1 number and 1 special character (!@#$%^&*?_~). |
| 2. |
Your new password must different from the passwords you used for 3 nearest times. |
| 3. |
After 90 days, your password will be expired. You will need to change your password again. |
 |
Forgot Password |
If you have forgotten your password, you can recover your password. Perform these steps:
| 1. |
On the Login screen, click Forgot Password. |
| 2. |
On the Forgot Password screen, enter your ID, then press Tab key. |
| 3. |
If your ID is correct and active, you will see your information, includes your name, your email and your security question. |
| 4. |
Enter your answer. |
| 5. |
Click Get Password. |
| 6. |
If your answer is correct, you will receive your password in your email box. |
 |
Change Security Question and Answer |
If you need to change your security question and answer, perform these steps:
| 1. |
Log in Staff Purchase system. |
| 2. |
Click My Info (in the upper-left corner of the screen). |
| 3. |
On the My Info screen, select your new security question (if any), enter your answer (at least 3 letters) and confirm answer. |
| 4. |
Save button will be displayed. Click Save. |
 |
Order Entry |
To purchase product, perform these steps:
| 1. |
Log in Staff Purchase system. |
| 2. |
Click Order Entry in menu. |
| 3. |
If you are within the purchasing periods, you will see the Order Entry screen. |
| 4. |
Enter quantity for the products you want to purchase in the Qty box. |
| 5. |
If you want to remove an ordered product, delete quantity for this product in the Qty box. |
| 6. |
Click Review Order, then click Check out:
| • |
If you click Check out, mean your order will be submitted, and you won't be able to make any change on this order later.
On the Employee Purchase Agreement popup, click Accept.
|
|
Note:
| 1. |
You have 2 rounds to purchase product. |
| 2. |
Total amount of a product brand don't exceed 1,700,000 VND. |
| 3. |
Total amount of your order entry don't exceed entitled amount. |
| 4. |
Please note that there are different purchase types, and each purchase type has different price. Included: Normal Products, Near Expired and Old Label Stock. |
 |
Order History |
If you want to review your order history, perform these steps:
| 1. |
Log in Staff Purchase system. |
| 2. |
Click Order History in menu. |
| 3. |
You will see top 12 of your order history. If you want to see all order history, click Show All. |
| 4. |
In the Order Summary list, click View Details for the item you want to review. |
| 5. |
You will see details of your order. If you want to export details to excel, click Export to Excel. |
 |
Import System User |
To import new system users or edit information of the existing users, perform these steps:
| 1. |
Log in Staff Purchase system. |
| 2. |
If you have access rights on the Import System User function, you will see this function in menu. |
| 3. |
Click Import System User in menu. |
| 4. |
Click Choose File to choose the excel file of system users. |
| 5. |
Click Import. |
| 6. |
When system has finished importing, a message will be shown to you:
| • |
If a user is new, this user will be added to system. |
| • |
If a user is existing, and there is at least 1 field is different from system, this user will be updated with new information. |
| • |
If a user is existing, and there is no field is different from system, system will message to you that user is duplicated. |
|
| 7. |
If you want to send user ID and password of new users to their email, click Send activation email. |
Note:
| 1. |
Region, division, department, function and source must have already in system before importing. |
| 2. |
Status must be one of these status: Active, Inactive, Resigned. |
 |
Import User Data Access |
To import new data access control for system user, perform these steps:
| 1. |
Log in Staff Purchase system. |
| 2. |
If you have access rights on the Import User Data Access function, you will see this function in menu. |
| 3. |
Click Import User Data Access in menu. |
| 4. |
Click Choose File to choose the excel file of data access control. |
| 5. |
Click Import. |
| 6. |
When system has finished importing, a message will be shown to you. |
Note:
| 1. |
Region, division, department, function and source must have already in system before importing. |
| 2. |
User ID must have already in system. |
 |
Cycle Management |
If you want to add new purchasing cycle, perform these steps:
| 1. |
Log in Staff Purchase system. |
| 2. |
If you have access rights on the Cycle Management function, you will see this function in menu. |
| 3. |
Click Cycle Management in menu. |
| 4. |
Click Add new. |
| 5. |
On the Cycle Management screen, enter cycle ID in the format YYYYMM (Eg. 201401, 201412) and purchasing periods. |
| 6. |
Click Save. |
If you want to edit information of a purchasing cycle, perform these steps:
| 1. |
Log in Staff Purchase system. |
| 2. |
If you have access rights on the Cycle Management function, you will see this function in menu. |
| 3. |
Click Cycle Management in menu. |
| 4. |
In the Cycle List, click View Details for the item you want to edit. |
| 5. |
On the Cycle Management screen, edit purchasing periods (if any). |
| 6. |
Click Save. |
If you want to activate/deactivate a purchasing cycle, perform these steps:
| 1. |
Log in Staff Purchase system. |
| 2. |
If you have access rights on the Cycle Management function, you will see this function in menu. |
| 3. |
Click Cycle Management in menu. |
| 4. |
In the Cycle List, click View Details for the item you want to activate/deactivate. |
| 5. |
On the Cycle Management screen, tick (if activate) or untick (if deactivate) on the Active check box. |
| 6. |
Click Save. |
 |
Product Brand Management |
If you want to add new product brand, perform these steps:
| 1. |
Log in Staff Purchase system. |
| 2. |
If you have access rights on the Product Brand Management function, you will see this function in menu. |
| 3. |
Click Product Brand Management in menu. |
| 4. |
Click Add new. |
| 5. |
On the Product Brand Management screen, enter required information. |
| 6. |
Click Save. |
If you want to edit information of a product brand, perform these steps:
| 1. |
Log in Staff Purchase system. |
| 2. |
If you have access rights on the Product Brand Management function, you will see this function in menu. |
| 3. |
Click Product Brand Management in menu. |
| 4. |
In the Product Brand List, click View Details for the item you want to edit. |
| 5. |
On the Product Brand Management screen, edit brand name. |
| 6. |
Click Save. |
If you want to activate/deactivate a product brand, perform these steps:
| 1. |
Log in Staff Purchase system. |
| 2. |
If you have access rights on the Product Brand Management function, you will see this function in menu. |
| 3. |
Click Product Brand Management in menu. |
| 4. |
In the Product Brand List, click View Details for the item you want to activate/deactivate. |
| 5. |
On the Product Brand Management screen, tick (if activate) or untick (if deactivate) on the Active check box. |
| 6. |
Click Save. |
 |
Product Management |
If you want to add new product, perform these steps:
| 1. |
Log in Staff Purchase system. |
| 2. |
If you have access rights on the Product Management function, you will see this function in menu. |
| 3. |
Click Product Management in menu. |
| 4. |
Click Add new. |
| 5. |
On the Product Management screen, enter required information. |
| 6. |
Click Save. |
If you want to edit information of a product, perform these steps:
| 1. |
Log in Staff Purchase system. |
| 2. |
If you have access rights on the Product Management function, you will see this function in menu. |
| 3. |
Click Product Management in menu. |
| 4. |
In the Product List, click View Details for the item you want to edit. |
| 5. |
On the Product Management screen, edit information. |
| 6. |
Click Save. |
If you want to activate/deactivate a product, perform these steps:
| 1. |
Log in Staff Purchase system. |
| 2. |
If you have access rights on the Product Management function, you will see this function in menu. |
| 3. |
Click Product Management in menu. |
| 4. |
In the Product List, click View Details for the item you want to activate/deactivate. |
| 5. |
On the Product Management screen, tick (if activate) or untick (if deactivate) on the Active check box. |
| 6. |
Click Save. |
 |
Order Confirmation |
To confirm stock availability for the ordered products, perform these steps:
| 1. |
Log in Staff Purchase system. |
| 2. |
If you have access rights on the Order Confirmation function, you will see this function in menu. |
| 3. |
Click Order Confirmation in menu. |
| 4. |
In the Order Summary list, click View Details for the submitted order you want to confirm. |
| 5. |
Enter confirmed quantity for the ordered products in the Confirmed Qty box. |
| 6. |
Click Confirm. |
Note:
| 1. |
Order status description:
| • |
Submitted: Once the employees check out their order, status of the order will become Submitted. |
| • |
Confirmed/Rejected: Once OTC team confirm stock availability for the ordered products, system will change status to Confirmed or Rejected (if out of stock) based on First Come First Serve. |
| • |
Acknowledged: Once Admin Manager acknowledge the order, system will change status to Acknowledged. |
|
| 2. |
If you want to export the acknowledged order to excel for each region, perform these steps:
| • |
In the Order Summary list, click View Details for the acknowledged order you want to export to excel. |
| • |
Click Export to Excel. |
|
 |
Order Acknowledgement |
To acknowledge the order, perform these steps:
| 1. |
Log in Staff Purchase system. |
| 2. |
If you have access rights on the Order Acknowledgement function, you will see this function in menu. |
| 3. |
Click Order Acknowledgement in menu. |
| 4. |
In the Order Summary list, click View Details for the confirmed order you want to acknowledge. |
| 5. |
If you want to export the order summary to excel, click Export to Excel. |
| 6. |
If you want to export the order details to excel, click Export details to Excel. |
| 7. |
Click Acknowledge. |
 |
Order Summary Report |
To export the order summary to excel, perform these steps:
| 1. |
Log in Staff Purchase system. |
| 2. |
If you have access rights on the Order Summary Report function, you will see this function in menu. |
| 3. |
Click Order Summary Report in menu. |
| 4. |
In the Order Summary list, click View Details for the order you want to export to excel. |
| 5. |
Click Export to Excel. |
| 6. |
The order summary (according to your data access control) will be exported to excel. |
 |
Order Detail Report |
To export the order details to excel, perform these steps:
| 1. |
Log in Staff Purchase system. |
| 2. |
If you have access rights on the Order Detail Report function, you will see this function in menu. |
| 3. |
Click Order Detail Report in menu. |
| 4. |
In the Order Summary list, click View Details for the order you want to export to excel. |
| 5. |
Click Export to Excel. |
| 6. |
The order details (according to your data access control) will be exported to excel. |
 |
Payment Data Report |
To export the payment data to excel, perform these steps:
| 1. |
Log in Staff Purchase system. |
| 2. |
If you have access rights on the Payment Data Report function, you will see this function in menu. |
| 3. |
Click Payment Data Report in menu. |
| 4. |
In the Payment Summary list, click View Details for the payment you want to export to excel. |
| 5. |
Click Export to Excel. |
| 6. |
The payment data will be exported to excel. |
 |
System User Management |
If you want to change role for a system user, perform these steps:
| 1. |
Log in Staff Purchase system. |
| 2. |
If you have access rights on the System User Management function, you will see this function in menu. |
| 3. |
Click System User Management in menu. |
| 4. |
Enter user ID to change role, then press Tab key. |
| 5. |
If the user ID you entered has already, the information of this user will be shown. |
| 6. |
Select new role. |
| 7. |
Click Save. |
If you want to activate/deactivate/lock/unlock a system user, perform these steps:
| 1. |
Log in Staff Purchase system. |
| 2. |
If you have access rights on the System User Management function, you will see this function in menu. |
| 3. |
Click System User Management in menu. |
| 4. |
Enter user ID to activate/deactivate/lock/unlock, then press Tab key. |
| 5. |
If the user ID you entered has already, the information of this user will be shown. |
| 6. |
Tick (if activate) or untick (if deactivate) on the Active check box. |
| 7. |
Tick (if lock) or untick (if unlock) on the Lock check box. |
| 8. |
Click Save. |
If you want to add new data access control for a system user manually, perform these steps:
| 1. |
Log in Staff Purchase system. |
| 2. |
If you have access rights on the System User Management function, you will see this function in menu. |
| 3. |
Click System User Management in menu. |
| 4. |
Enter user ID to add new data access control, then press Tab key. |
| 5. |
If the user ID you entered has already, the information of this user will be shown. |
| 6. |
Click Add new in the User Data Access section. |
| 7. |
On User Data Access screen, select required information. |
| 8. |
Click Save. |
If you want to activate/deactivate data access control for a system user, perform these steps:
| 1. |
Log in Staff Purchase system. |
| 2. |
If you have access rights on the System User Management function, you will see this function in menu. |
| 3. |
Click System User Management in menu. |
| 4. |
Enter user ID to activate/deactivate, then press Tab key. |
| 5. |
If the user ID you entered has already, the information of this user will be shown. |
| 6. |
In the User Data Access section, tick (if activate) or untick (if deactivate) on the Active check box. |
| 7. |
Click Save. |
If you want to resend user ID and password of a system user to this user's email, perform these steps:
| 1. |
Log in Staff Purchase system. |
| 2. |
If you have access rights on the System User Management function, you will see this function in menu. |
| 3. |
Click System User Management in menu. |
| 4. |
Enter user ID to send account email, then press Tab key. |
| 5. |
If the user ID you entered has already, the information of this user will be shown. |
| 6. |
Click Send activation email. |
 |
Function Access Management |
If you want to assign/unassign function access rights for a role, perform these steps:
| 1. |
Log in Staff Purchase system. |
| 2. |
If you have access rights on the Function Access Management function, you will see this function in menu. |
| 3. |
Click Function Access Management in menu. |
| 4. |
Select a role. |
| 5. |
Tick (if assign) or untick (if unassign) on the function check box and the Read and/or Read/Write check box, respectively. |
| 6. |
Click Save. |
 |
Role Management |
If you want to add new role, perform these steps:
| 1. |
Log in Staff Purchase system. |
| 2. |
If you have access rights on the Role Management function, you will see this function in menu. |
| 3. |
Click Role Management in menu. |
| 4. |
Click Add new. |
| 5. |
On the Role Management screen, enter required information. |
| 6. |
Click Save. |
If you want to edit information of a role, perform these steps:
| 1. |
Log in Staff Purchase system. |
| 2. |
If you have access rights on the Role Management function, you will see this function in menu. |
| 3. |
Click Role Management in menu. |
| 4. |
In the Role List, click View Details for the item you want to edit. |
| 5. |
On the Role Management screen, edit information. |
| 6. |
Click Save. |
If you want to activate/deactivate a role, perform these steps:
| 1. |
Log in Staff Purchase system. |
| 2. |
If you have access rights on the Role Management function, you will see this function in menu. |
| 3. |
Click Role Management in menu. |
| 4. |
In the Role List, click View Details for the item you want to activate/deactivate. |
| 5. |
On the Role Management screen, tick (if activate) or untick (if deactivate) on the Active check box. |
| 6. |
Click Save. |
 |
Division Management |
If you want to add new division, perform these steps:
| 1. |
Log in Staff Purchase system. |
| 2. |
If you have access rights on the Division Management function, you will see this function in menu. |
| 3. |
Click Division Management in menu. |
| 4. |
Click Add new. |
| 5. |
On the Division Management screen, enter division name. |
| 6. |
Click Save. |
If you want to edit name of a division, perform these steps:
| 1. |
Log in Staff Purchase system. |
| 2. |
If you have access rights on the Division Management function, you will see this function in menu. |
| 3. |
Click Division Management in menu. |
| 4. |
In the Division List, click View Details for the item you want to edit. |
| 5. |
On the Division Management screen, edit division name. |
| 6. |
Click Save. |
If you want to activate/deactivate a division, perform these steps:
| 1. |
Log in Staff Purchase system. |
| 2. |
If you have access rights on the Division Management function, you will see this function in menu. |
| 3. |
Click Division Management in menu. |
| 4. |
In the Division List, click View Details for the item you want to activate/deactivate. |
| 5. |
On the Division Management screen, tick (if activate) or untick (if deactivate) on the Active check box. |
| 6. |
Click Save. |
 |
Department Management |
If you want to add new department, perform these steps:
| 1. |
Log in Staff Purchase system. |
| 2. |
If you have access rights on the Department Management function, you will see this function in menu. |
| 3. |
Click Department Management in menu. |
| 4. |
Click Add new. |
| 5. |
On the Department Management screen, enter department name. |
| 6. |
Click Save. |
If you want to edit name of a department, perform these steps:
| 1. |
Log in Staff Purchase system. |
| 2. |
If you have access rights on the Department Management function, you will see this function in menu. |
| 3. |
Click Department Management in menu. |
| 4. |
In the Department List, click View Details for the item you want to edit. |
| 5. |
On the Department Management screen, edit department name. |
| 6. |
Click Save. |
If you want to activate/deactivate a department, perform these steps:
| 1. |
Log in Staff Purchase system. |
| 2. |
If you have access rights on the Department Management function, you will see this function in menu. |
| 3. |
Click Department Management in menu. |
| 4. |
In the Department List, click View Details for the item you want to activate/deactivate. |
| 5. |
On the Department Management screen, tick (if activate) or untick (if deactivate) on the Active check box. |
| 6. |
Click Save. |
 |
Staff Function Management |
If you want to add new staff function, perform these steps:
| 1. |
Log in Staff Purchase system. |
| 2. |
If you have access rights on the Staff Function Management function, you will see this function in menu. |
| 3. |
Click Staff Function Management in menu. |
| 4. |
Click Add new. |
| 5. |
On the Staff Function Management screen, enter function name. |
| 6. |
Click Save. |
If you want to edit name of a staff function, perform these steps:
| 1. |
Log in Staff Purchase system. |
| 2. |
If you have access rights on the Staff Function Management function, you will see this function in menu. |
| 3. |
Click Staff Function Management in menu. |
| 4. |
In the Staff Function List, click View Details for the item you want to edit. |
| 5. |
On the Staff Function Management screen, edit information. |
| 6. |
Click Save. |
If you want to activate/deactivate a staff function, perform these steps:
| 1. |
Log in Staff Purchase system. |
| 2. |
If you have access rights on the Staff Function Management function, you will see this function in menu. |
| 3. |
Click Staff Function Management in menu. |
| 4. |
In the Staff Function List, click View Details for the item you want to activate/deactivate. |
| 5. |
On the Staff Function Management screen, tick (if activate) or untick (if deactivate) on the Active check box. |
| 6. |
Click Save. |
 |
Source Management |
If you want to add new source, perform these steps:
| 1. |
Log in Staff Purchase system. |
| 2. |
If you have access rights on the Source Management function, you will see this function in menu. |
| 3. |
Click Source Management in menu. |
| 4. |
Click Add new. |
| 5. |
On the Source Management screen, enter source name. |
| 6. |
Click Save. |
If you want to edit name of a source, perform these steps:
| 1. |
Log in Staff Purchase system. |
| 2. |
If you have access rights on the Source Management function, you will see this function in menu. |
| 3. |
Click Source Management in menu. |
| 4. |
In the Source List, click View Details for the item you want to edit. |
| 5. |
On the Source Management screen, edit information. |
| 6. |
Click Save. |
If you want to activate/deactivate a source, perform these steps:
| 1. |
Log in Staff Purchase system. |
| 2. |
If you have access rights on the Source Management function, you will see this function in menu. |
| 3. |
Click Source Management in menu. |
| 4. |
In the Source List, click View Details for the item you want to activate/deactivate. |
| 5. |
On the Source Management screen, tick (if activate) or untick (if deactivate) on the Active check box. |
| 6. |
Click Save. |
|